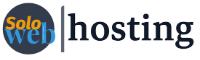Cómo respaldar conexiones de Filezilla
Cómo exportar e importar sitios usuarios y contraseñas de Filezilla
A continuación te explicamos cómo exportar e importar la configuración de conexión a sitios de FileZilla, así como los usuarios y contraseñas de conexión en cinco pasos sencillos. También te vamos a mostrar algunas imágenes que ilustran el proceso. Esperamos que te sea de utilidad y que aprendas algo nuevo y útil.
Paso 1: Abrir FileZilla y hacer clic en el menú Archivo
Lo primero que tienes que hacer es abrir FileZilla en tu computadora. Verás una ventana como esta:

En la parte superior izquierda, verás el menú Archivo. Haz clic en él para desplegar las opciones.
Paso 2: Seleccionar Exportar en la pestaña Archivo
Entre las opciones del menú Archivo, verás una que dice Exportar. Esta es la que te permite guardar una copia de seguridad de tus sitios en FileZilla. Haz clic en ella para abrir una ventana como esta:

Aquí puedes elegir qué elementos quieres exportar. Te recomendamos que marques la opción Exportar entradas de administrador del sitio, que es la que contiene tus datos de acceso FTP y la configuración de tus sitios. También puedes marcar las otras opciones si quieres guardar tus ajustes de FileZilla, tu cola de transferencia y tu historial de archivos.
Paso 3: Elige un nombre y una ubicación para el archivo de exportación
Después de seleccionar los elementos que quieres exportar, tienes que elegir un nombre y una ubicación para el archivo de exportación. Este archivo tendrá la extensión .xml y contendrá toda la información que has elegido exportar. Puedes guardarlo en el lugar que prefieras, pero te sugerimos que lo hagas en una carpeta fácil de recordar y que lo copies en un dispositivo externo o en un servicio de almacenamiento en la nube, por si llegaras a necesitarlo en un futuro.
Para elegir el nombre y la ubicación del archivo de exportación, haz clic en el botón Examinar y navega por las carpetas de tu computadora hasta encontrar el lugar donde quieres guardarlo. Luego, escribe el nombre que quieras darle al archivo y haz clic en Guardar. Por ejemplo, nosotros lo llamamos backup_filezilla.xml y lo hemos guardado en documentos.

Paso 4: Haz clic en Aceptar para exportar el archivo
Una vez que hayas elegido el nombre y la ubicación del archivo de exportación, solo te queda hacer clic en el botón Aceptar para que FileZilla exporte el archivo.
Ya tienes tu archivo de exportación listo. Puedes abrirlo con un editor de texto o un navegador web para ver su contenido, pero no te recomendamos que lo modifiques a menos que sepas lo que estás haciendo.
Paso 5: Importa el archivo de exportación en otro FileZilla
Si quieres usar tus sitios en otro FileZilla, ya sea en otra computadora o en el mismo dispositivo después de reinstalar el programa, solo tienes que importar el archivo de exportación que has creado. Para ello, sigue estos pasos:
- Abre FileZilla y haz clic en el menú Archivo.
- Selecciona Importar en el menú Archivo.
- Busca el archivo de exportación que has guardado y haz clic en Abrir.
- Elige los elementos que quieres importar y haz clic en Aceptar.
- Verás un mensaje como este que te indica que el proceso ha sido exitoso.
Ya puedes acceder a tus sitios desde el Gestor de sitios de FileZilla, que se encuentra en el menú Archivo o en el icono de la esquina superior izquierda. Allí verás la lista de tus sitios con sus respectivos datos de acceso FTP y configuración.
¡Y eso es todo! Ya sabes cómo respaldar las conexiones de FileZilla y cómo restaurarlas en otro FileZilla. Esperamos que este artículo te haya sido útil y que hayas aprendido algo nuevo.